WORDPRESS اكتشاف وظائف ووردبريس و مميزاته وشرح كيفية العمل عليه
اكتشاف ميزات WordPress
WordPress عبارة عن بنية معقدة بها العديد من الميزات وكذلك يمكنك إضافة مكونات إضافية إليها ، وهذا يجعلها اقوي منصة من بين منصات الموجودة .
في هذه المقالة سنشرح لكم كيفية عمل على ووردبريس و اكتشاف الوظائف الأساسية والأكثر أهمية في WordPress: إنشاء المقالات والصفحات وإدارة المستخدمين والتعليقات والإحصائيات وما إلى ذلك.
لنبدأ من خلال زيارة لوحة التحكم لمدونتنا. لذلك ، سيتعين عليك كتابة موقع الخاص بك: name-of-mon-blog.com/wp-login.php عن طريق استبدال "name-of-mon-blog.com" بعنوان مدونتك . على سبيل المثال ، بالنسبة لموقع WordPress الخاص بي moneynetpro.wordpress.com ، هذا يعطي: moneynetpro.wordpress.com/wp-login.php.
تتوجه إلى صفحة تسجيل الدخول حيث يُطلب منك ادخال تفاصيل تسجيل الدخول الخاصة بك.
تسجيل الدخول إلى لوحت التحكم ووردبريس
من هنا ، ستتمكن ببساطة من إدارة جميع جوانب مدونة WordPress: تعديل التصميم ، وادارت التعليقات ، وإضافة المقالات و صفحات ، إلخ.
لاحظ أنه من المحتمل ألا يكون لديك نفس علامات التبويب وعلامات التبويب مثلي تمامًا لأن علامات التبويب وعلامات التبويب الفرعية هذه تعتمد على بعض السمات المختارة. في الواقع ، تحتوي بعض السمات على ملحقات (مثل Jetpack لمظاهر Automaticc على سبيل المثال) والتي ستزيد من وظائف مدونة WordPress الأساسية. سأتحدث عن هذا لاحقًا ، فقط تذكر في الوقت الحالي أنه من الممكن تمامًا أن يكون التثبيت الخاص بك غير مشابه تمامًا للتثبيت الخاص بي.
لنبدأ في البداية بعلامة التبويب الأولى: لوحة القيادة.
اكتشاف ووردبريس : لوحة القيادة
تمنحك لوحة القيادة وصولاً سريعًا إلى الميزات والمعلومات المهمة في مدونة WordPress.
لذلك ، من علامة التبويب "الرئيسية" للوحة القيادة ، ستتمكن من رؤية السمة التي تستخدمها حاليًا لمدونتك وعدد الصفحات التي تم إنشاؤها بالإضافة إلى النشاط والإحصاءات العامة لمدونة WordPress الخاصة بك. (مرة أخرى ، من المحتمل أنك لا تملك نفس الأشياء التي أستخدمها في WordPress Back Office وفقًا للموضوع المختار). ستتمكن أيضًا من إنشاء مسودة مقالة يمكنك الانتهاء منها ونشرها لاحقًا.
سجل الأداء ووردبريس والنشاط
في أسفل الصفحة ، نرى أن WordPress يعطينا أيضًا قائمة بأكثر المقالات تفاعل من تدوينات الاخرى WordPress الأخرى.
ستعرض علامة التبويب "إحصائيات الموقع" الفرعية ببساطة الإحصاءات العامة لمدونة WordPress الخاصة بك: عدد مرات المشاهدة في اليوم والإجمالي ، والصفحات والمقالات الأكثر مشاركة وكذلك عدد المراجع والنقرات ومعايير البحث
ستُظهر لك علامة التبويب الفرعية هي إحصاءات لعدد المشتركين والمشاركات.
لمزيد من الإحصاءات ، سنستخدم Google Analytics (سأتحدث عنها لاحقًا).
احصائيات علامة التبويب الفرعية لموقع لوحة معلومات WordPress
ستكون علامات التبويب الفرعية التالية أقل أهمية بالنسبة لنا.
تتيح لك علامة التبويب الفرعية "مدوناتي" الانتقال من واجهة الإدارة لمدونة إلى أخرى في حالة وجود مدونات متعددة أو إنشاء مدونة أخرى على وجه التحديد.
تتيح لك علامة التبويب الفرعية "اشتراكاتاتي" إدارة قائمة اشتراكاتك ، أي مدونات WordPress التي تتابعها.
ستعرض علامة التبويب الفرعية "إحصائيات Akismet" إحصائيات المكون الإضافي Akismet. Akismet هو مكون إضافي (أو ملحق باللغة الفرنسية) يتم توفيره بشكل أساسي في WordPress والذي يسمح بشكل خاص بمكافحة البريد العشوائي. ستحتاج إلى التسجيل لاستخدام الإصدار المجاني من هذا الملحق.
أخيرًا ، تتيح لك علامة التبويب الفرعية "Omnisearch" إجراء بحث عام عن طريق الكلمات الرئيسية في مكتبك الخلفي.
اكتشاف وورد: المتجر
لا تتوفر علامة التبويب الثانية "متجر" إلا إذا اخترت استضافة مجانية.علامة التبويب الفرعية وعلامات التبويب الفرعية هذه لا تهمنا كثيرًا لأنها العروض المدفوعة المقترحة من قبل WordPress (الاستضافة المدفوعة ، السمات المميزة ، إلخ).
اكتشاف وورد: مقالات
ستكون علامة التبويب "المقالات" موضع اهتمامك نظرًا لأنك هنا ستتمكن من إنشاء أو تعديل أو حذف المقالات أو منشورات مدونة WordPress الخاصة بك.
لنبدأ بالتمييز بين مقالة وصفحة ، بحكم تعريفها ، هي عنصر ثابت أو ثابت على موقعك سيكون له عنوان ثابت خاص به أيضًا.
وبالتالي ، سنتحدث عن الصفحة الرئيسية لمدونتك (الصفحة الرئيسية التي قد تحتوي على مقتطفات من أحدث مقالاتك على سبيل المثال) أو صفحة الاتصال أو صفحة شروط البيع على سبيل المثال.
المقالات ، على العكس من ذلك ، ستطابق المشاركات المختلفة التي ستكتبها بمرور الوقت على مدونتك. على سبيل المثال ، إذا كان لديك مدونة توفر خطط التدريب الرياضي وتريد تقديم ثلاث تمارين أو دورات تدريبية جديدة أسبوعيًا على مدونتك ، فستقوم بإنشاء ثلاث مقالات في الأسبوع.
بحكم التعريف ، لذلك ، يتم ربط المقالة بتاريخ محدد بينما تكون الصفحة "ثابت".
دعنا نعود إلى علامة التبويب "المقالات". هذا واحد يحتوي على خمس علامات تبويب فرعية:
كل الاشياء
أضف مقال
التصنيفات
تسميات
نسخ المشاركات
تسرد علامة التبويب الفرعية الأولى "المشاركات" جميع المقالات المكتوبة بالفعل مهما كانت حالتها (منشورة ، مسودة ، مبرمجة ، ...).
تبويب جميع مقالات
يمكنك الانتقال من علامة التبويب هذه لتتمكن من الوصول إلى مقال من أجل تعديل عليها على سبيل المثال.
ستتيح لك علامة التبويب الفرعية هذه أيضًا إجراء تغييرات سريعة (تغيير عنوان مقال WordPress ، وما إلى ذلك) أو تغييرات كبيرة من خلال تحديد عناصر متعددة في وقت واحد (على سبيل المثال ، ستكون قادرًا على حذف مقالات متعددة من طرق).
لإنشاء مقالة جديدة ، تتمثل أسهل طريقة في الانتقال مباشرةً إلى علامة التبويب الفرعية "إضافة منشور".
من هناك ، ستكون قادرًا على إنشاء أول مشاركة لك!
إنشاء منشور جديد في ووردبريس
ابدأ بالنظر إلى علامة التبويب "خيارات الشاشة" في الجزء العلوي الأيمن من نافذتك.
سيكون بإمكان ou من هنا اختيار إظهار أو إخفاء كتل تحديد مختلفة عند إنشاء مقال ، مثل اختيار المؤلف أو فئة المقالة أو عرض المشاركات والمشاركات وما إلى ذلك.
عند تحديد / إلغاء تحديد المربعات هنا ، تظهر / تختفي الكتلة المقابلة في صفحة إنشاء المقالة. على سبيل المثال ، إذا ألغيت تحديد "الفئات" ، فلن أتمكن من اختيار فئة لمقالتي من الصفحة الحالية.
أنصحك بالتحقق بشكل افتراضي من كل ما تنوي استخدامه من أجل الوصول السهل.
ثم يمكنك أن ترى أنه قد عرض عليك إدخال عنوان لمقالتك. بمجرد ملء العنوان ومغادرة الحقل ، سترى أن عنوان URL (عنوان المقال أو "الرابط الثابت") سيظهر تحت العنوان.
تحرير الرابط الثابت لمقال
ستتمكن من تعديل هذا العنوان فورًا إذا لم يناسبك بالنقر على "تعديل". لاحظ أن العديد من السمات ستقدم لك أيضًا في إعدادها اختيار تنسيق URL لتطبيقه على جميع العناصر ، والتي يمكن أن تكون مريحة للغاية.
تحت العنوان ، لديك مربع كبير يمكنك فيه كتابة مقالتك بنفسك. ستكون قادرًا بالفعل على الاختيار من بين نوعين من الكتابة في أعلى اليمين: إما "مرئي" أو "نص".
ستختار بدلاً من ذلك كتابة مقالاتك في الوضع "المرئي" إذا لم تكن لديك معرفة بلغة HTML. باستخدام هذا الوضع ، سوف تستخدم الخيارات المتاحة في المحرر ، على سبيل المثال لوضع النص بخط غامق أو مائل أو إنشاء روابط أو إضافة وسائط أو استطلاعات رأي ، إلخ.
يمكنك بالطبع التبديل من وضع النص إلى الوضع المرئي لمعاينة ما قمت به. على سبيل المثال ، يمكنني إنشاء عنوان المستوى 2 (عنصر HTML h2) في وضع النص والعودة إلى الوضع المرئي لمعرفة ما إذا كان كل شيء سار على ما يرام.
اختيار وضع النص لكتابة مقالة
ننتقل من وضع النص إلى الوضع المرئي في WordPress
كما ترون ، يظهر النص الخاص بي في وضع مرئي كبير وهو نتيجة لاستخدام عنصر h2 في HTML. حسنًا ، أذكرك هنا بمبدأ أساسي ألا يتم أبدًا استخدام HTML لتنسيق النص (نستخدم CSS لذلك). نحن نستخدم HTML لفهم نصوصنا ، حتى تتمكن Google (من بين أمور أخرى) من "فهم" مقالاتنا (النص المهم ، والنص الذي يعد عنوانًا ، وما إلى ذلك).
أخيرًا ، يمكنك إنشاء أنواع مختلفة من المحتوى في مقالاتك: يمكنك أن ترى بين عنوانك ومقالك أن WordPress يقدم لك دمج وسائط أو استبيان أو نموذج اتصال ، إلخ في مقالك.
بمجرد كتابة مقالك ، ستتمكن من اختيار تنسيقه وفقًا لنوع المحتوى الذي تم إنشاؤه (سيكون هذا في كثير من الأحيان "افتراضي") بالإضافة إلى صورة لوضعها على واحد (الصورة التي ستظهر مع الملخص المقال على الصفحة الرئيسية لمدونة WordPress الخاصة بك على سبيل المثال).
سوف تكون أيضًا قادرًا على اختيار الفئة (الفئات) لتصنيف مقالك وتعيين التصنيفات التي تعتبر كلمات رئيسية مرتبطة بمحتوى مقالك. سنتحدث عن كل هذا فيما بعد.
اختيار الفئات والتسميات والصورة في الصفحة الأولى لمقال WordPress
اختيار خيارات المشاركة عند إنشاء مقال WordPress
أخيرًا ، بمجرد الانتهاء من اختيار الخيارات ، ستتمكن من اختيار حالة نشر مقالك ووضوح صورته. ستتمكن من حفظ مقالك كمسودة إذا كنت لا ترغب في نشره على الفور ، أو ستظل قادرًا على نشره في تاريخ معين. أخيرًا ، ستكون قادرًا على اختيار ما إذا كان يمكن لأي شخص الوصول إلى المقالة أو ما إذا كان سيكون خاصًا أو محميًا بكلمة مرور.
اختيار النشر وخيارات الرؤية لمقال وورد
إنشاء فئات مختلفة لمقالات WordPress وشرح أهمية الفئات
تتوافق "التصنيفات" مع ما يسمى باللغة الحالية للكلمات الرئيسية.
شرح التسميات ودورها في وورد مقابل المقالات
تعد الكلمات الرئيسية كلمات مهمة في مقالاتك تريد وضع نفسك فيها على Google (من بين أمور أخرى). على سبيل المثال ، إذا أنشأت وصفة لملفات تعريف الارتباط ، فستحتاج إلى الظهور في نتائج Google الأولى عندما يكتب المستخدم "ملف تعريف ارتباط" أو "ملفات تعريف الارتباط" أو "ملفات تعريف الارتباط".
يمكن أن يساعدك إدخال هذه الكلمات الرئيسية في القيام بذلك ، على الرغم من أنه من المعترف به اليوم أن Google لا تولي سوى اهتمام محدود للغاية للكلمات الرئيسية. ومع ذلك ، ستوفر لك هذه الخدمات أيضًا إذا قام المستخدم بإجراء بحث على مدونتك. لا تتردد في إبلاغهم إذا كان لديك الوقت ، فهو لا يكلف شيئًا
أخيرًا ، سيتيح لك علامة التبويب "نسخ المقالة" ... نسخ مقال لاستخدامه كقالب في المستقبل.
اكتشاف وورد: وسائل الوسائط
تحتوي علامة التبويب "الوسائط" على علامتي تبويب فرعيتين: "المكتبة" و "إضافة الوسائط" التي ستتيح لك على التوالي الوصول إلى قائمة الوسائط (الصور ومقاطع الفيديو والمسارات الصوتية وما إلى ذلك). المعلومات (العنوان ، العنوان البديل ، وما إلى ذلك) وإضافة وسائط جديدة.عرض علامة تبويب وسائط WordPress
تغيير عنوان الوسائط في ووردبريس
بمجرد وضعها في مكتبتك ، يمكنك إدراج هذه الوسائط في مقالاتك أو في صفحات مدونة WordPress الخاصة بك ، ببساطة.
اكتشاف ووردبريس: الروابط
تتيح لك علامة التبويب "الروابط" إنشاء روابط. يسمح لك الارتباط بالانتقال من موقع إلى آخر عندما ينقر المستخدم عليه.عرض علامة تبويب الروابط في ووردبريس
لقد رأينا أنه يمكننا بالفعل إنشاء روابط في مقالاتنا ، إما عن طريق الترميز بلغة HTML ، أو باستخدام خيارات المحرر.
الفكرة وراء علامة تبويب "الروابط" في WordPress مختلفة بعض الشيء: ستكون حول إنشاء قوائم روابط ذات سلوكيات افتراضية.
على سبيل المثال ، ستتمكن من إنشاء روابط إلى مدونات WordPress المفضلة لديك. سوف تكون قادرًا على ربط اسم (نص) بالرابط المعني واختيار خيارات الرابط: إذا كان يجب فتحه في علامة تبويب جديدة (ما أوصي به دائمًا حتى لا يترك زوار موقعك الموقع) أم لا ، اختر صورة لربطها بالرابط ، إلخ.
إنشاء روابط للعرض في ووردبريس
من الواضح أن الارتباط مفيد فقط إذا كان قابلاً للنقر أو مرئيًا. لعرض الروابط التي تم إنشاؤها في علامة التبويب "الروابط" في WordPress ، سيتعين عليك حينئذٍ اختيار عرض عنصر واجهة المستخدم "Links" (سنرى ما هو عنصر واجهة المستخدم لاحقًا).
سيتعين على زوار موقعك عندئذٍ فقط النقر على نصوص الروابط التي سيتم إرسالها مرة أخرى إلى الموقع المعني.
اكتشاف ووردبريس: الصفحات
ستحتوي علامة تبويب "الصفحات" في ووردبريس على بنية مشابهة لعلامة التبويب "المقالات" التي سبق أن رأيناها سابقًا.ومع ذلك ، فهذه الصفحات ، بدلاً من إنشاء المقالات وإدارتها ، سنتمكن من إنشاءها أو تعديلها أو حذفها ، إلخ.
لن أذهب إلى أبعد من ذلك في إنشاء صفحات ووردبريس لأنه مرة أخرى سوف يبدو مثل ما فعلناه بالفعل بالمقالات.
على وجه الخصوص ، سنتمكن من ملء عنوان لصفحتنا وتغيير عنوان URL للصفحة ، ثم كتابة محتوى صفحتنا في وضع "مرئي" أو "نص" وإدراج أنواع مختلفة من الوسائط في صفحتنا.
تعرف على كيفية إنشاء صفحة في WordPress
سنكون قادرين أيضًا على اختيار حفظ الصفحة كمسودة أو نشرها في تاريخ محدد أو على الفور.
ومع ذلك ، لاحظ أنه على عكس المقالات ، لن نتحدث هنا عن "الفئات" (نظرًا لأن تصنيف صفحات الموقع حسب "الفئة" وفقًا للتعريف المقدم من WordPress لا معنى له) ولا العلامات.
هذا لا يعني أنه لا يجب بذل جهد في محتوى صفحاتك: فكر دائمًا في كتابة المحتوى ذي الصلة والأصلي عن طريق تضمين الكلمات التي تريد البحث عنها في Google.
ستتمكن أيضًا من اختيار "قالب الصفحة" ، أي تصميم عام لكل صفحة جديدة تم إنشاؤها: عرض كصفحة رئيسية ، كشبكة ، ملء الشاشة ، ...
اكتشاف ووردبريس: شهادات
تتيح لك علامة التبويب "شهادات" إضافة شهادات من العملاء أو مستخدمي مدونتك ونشرها على مدونة WordPress الخاصة بك.الصفحة شهادة من المكتب الخلفي ووردبريس
لإضافة شهادة جديدة ، ما عليك سوى النقر فوق "إضافة". تشبه بنية صفحة الشهادات نسبياً الصفحات وصفحات المقالات في مكتب WordPress الخلفي الخاص بك ، لذلك يجب عليك العثور عليها بسهولة.
كيفية إضافة شهادة جديدة على ووردبريس
ستكون الشهادات قابلة للبحث بشكل افتراضي على عنوان URL التالي: your-blog.com/testimonial/
اكتشاف ووردبريس: التعليقات
ستكون علامة تبويب "التعليقات" مهمة للغاية لمدونة WordPress الخاصة بك لأنها ستسمح لك بإدارة تعليقات المدونة: الإشراف ، التعديل ، الحذف ، الإجابة ، إلخ.سنكون قادرين على حذف أو تعديل أو تعديل تعليق واحد أو أكثر بسهولة في WordPress
اكتشاف ووردبريس: تصريحات
من علامة التبويب "ملاحظات" في WordPress ، ستتمكن من إنشاء استطلاعات الرأي بفضل الخدمة (الخارجية ولكن المدمجة مع WordPress) PollDaddy.لديك العديد من الخيارات لإنشاء استطلاعات متقدمة وفعالة نسبيًا ، مثل اختيار نوع السؤال ، وقبول إجابة واحدة أو أكثر ، وقبول الأصوات المتكررة أم لا ، وما إلى ذلك.
لاحظ أنه يمكنك أيضًا إنشاء استطلاعات الرأي مباشرةً عند كتابة مقال جديد أو صفحة جديدة.
من علامة التبويب "ملاحظات" ، ستتمكن أيضًا من الرجوع إلى التقييمات ، أي الملاحظات التي تركها عملائك على مقالاتك وكذلك التعليقات أو "التعليقات".
سنكون قادرين على اختيار عرض التقييمات أم لا ومكانهم في علامة التبويب "الإعدادات" ، ضمن علامة التبويب "التقييمات".
اختر عرض التصنيفات على مقالات ووردبريس
اكتشاف ووردبريس: المستخدمين
لقد اخترت تخطي علامة التبويب "المظهر" طوعًا لأنني أتمنى الانتهاء من هذا. لذلك دعونا نذهب إلى علامة التبويب "المستخدمون" في مكتبك الخلفي في WordPress. تتيح لك علامة التبويب هذه بالفعل دعوة مستخدمين جدد وخاصة لإدارة الأدوار والامتيازات المختلفة لكل مستخدم: من مشترك بسيط إلى وسيط عبر المساهم أو المؤلف أو المحرر.إدارة دور وامتيازات مستخدمي مدونة WordPress
لن يكون للمشترك افتراضيًا أي حق في الكتابة أو التعديل على مدونتك ، ولكن ببساطة حق القراءة. سيكون للمؤلف الحق في كتابة مقالات جديدة (والتي يمكنك اختيار الإشراف عليها قبل النشر أم لا). يتمتع المسؤول بجميع الامتيازات: قراءة ، كتابة ، تعديل المدونة.يمكنك أيضًا الانتقال من علامة التبويب "المستخدمون" لإكمال ملف التعريف الخاص بك ، بما في ذلك إضافة روابط إلى ملفات التعريف الاجتماعية الخاصة بك وكتابة سيرة ذاتية قصيرة. سيتم عرض هذه الروابط والمعلومات عندما تقوم بالتعليق على مدونات WordPress الأخرى ، على سبيل المثال ، مما يسهل التعرف عليك وجذب المزيد من الزوار إلى مدونتك الخاصة.
يمكننا أيضًا توفير "gravatar" ، وهي صورة (avatar) ستظهر بجوار اسمك عندما تترك تعليقات أو في ملفك الشخصي للمؤلف.
املأ ملفه الشخصي في ووردبريس
اكتشاف ووردبريس : الأدوات
تتيح لك علامة التبويب "الأدوات" استيراد المقالات والتعليقات والمستخدمين ، إلخ من هياكل أخرى مثل Blogger أو Tumblr وغيرها. ستتمكن أيضًا من علامة التبويب هذه من تصدير محتويات مدونتك من أجل حفظها أو نقلها إلى موقع آخر.
خيرًا ، سيكون لديك أيضًا إمكانية الوصول إلى أدوات مختلفة مثل Press This والذي يتيح لك إمكانية استرداد أجزاء من صفحات الويب الأخرى مباشرةً وإدماجها في مقالاتك الخاصة.
ستتمكن أيضًا من تكوين نشر مقالاتك عن طريق البريد الإلكتروني وربط موقعك بخدمات مختلفة مثل Search Console Google على سبيل المثال للوصول إلى جميع البيانات الإحصائية التي تقترحها Google.
اكتشاف ووردبريس : الإعدادات
ستتيح لك علامة التبويب "الإعدادات" ب تعيين مدونتك ككل باختيار عنوان ووصف (شعار ") لبرنامج WordPress الخاص بك. ستتمكن أيضًا من إضافة صورة إلى مدونتك وتعيين لغة المدونة والمنطقة الزمنية وتنسيقات التاريخ والوقت.ضبط اللغة والتاريخ والوقت في تنسيقات ووردبريس
تتيح لك علامة التبويب الفرعية "الكتابة" اختيار الفئة الافتراضية وتنسيق مقالاتك وروابطك. ستتمكن أيضًا من اختيار عدد الشهادات التي تريد عرضها في كل صفحة .
سيسمح لك Markdown بإنشاء قوائم وروابط وما إلى ذلك دون الاضطرار إلى الترميز بلغة HTML نفسها.
عرض علامة التبويب الفرعية كتابة إعدادات ووردبريس
تتيح لك علامة التبويب الفرعية "القراءة" تخصيص صفحتك الرئيسية عن طريق اختيار ما ينبغي أن تعرضه: قائمة المقالات الحديثة أو صفحة ثابتة.
ستتمكن أيضًا من اختيار عدد المقالات التي سيتم عرضها في كل صفحة وما إذا كان يجب أن تظهر المقالات بالكامل أو في حالة ظهور مقتطف فقط.
ستظل قادرًا على مطالبة محركات البحث بفهرسة موقعك أو عدم فهرسته. إذا طلبت من محركات البحث عدم فهرسة مدونة WordPress ، فلن تظهر في فهرس Google على سبيل المثال ، بمعنى أننا لن نتمكن من العثور عليك في قائمة نتائج Google .
بشكل عام ، سنختار عدم فهرسة الموقع حتى يتم الانتهاء منه بالكامل. ومع ذلك ، من إطلاق الموقع ، سيكون من الضروري التفكير في مطالبة محركات البحث بفهرسة مدونة WordPress!
من علامة التبويب الفرعية "القراءة" ، يمكنك أيضًا اختيار عرض قائمة بالمقالات المشابهة للمقالة التي يشاهدها الزائر حاليًا ، حتى يتمكن من قراءته من قراءة مقالات أخرى في مدونتك.
للحصول على معلومات ، سيقوم WordPress بمقارنة الكلمات الرئيسية (التصنيفات) والفئات لتأسيس قائمة بالمقالات المشابهة.
عرض علامة التبويب الفرعية قراءة إعدادات ووردبريس
أخيرًا ، ستتمكن هنا من إدارة إعدادات الاشتراك (إضافة زر "متابعة" في مدونتك ، والنص المرفق برسائل البريد الإلكتروني للاشتراك في المدونة ، إلخ).
ستخدمنا علامة التبويب الفرعية "مناقشة" بشكل أساسي لإدارة الإعدادات المتعلقة بالتعليقات: ما هي "أنواع" الأشخاص الذين يمكنهم ترك تعليق ، و متى يمكن للأشخاص التعليق بعد نشر مقال ، وعدد التعليقات؟ التعليقات المراد عرضها ، ترتيب عرض التعليقات ، إلخ.
سنكون أيضًا قادرين على اختيار أن يتم إعلامك عن طريق البريد مع كل تعليق جديد أم لا ، وخاصة لتفعيل الإشراف اليدوي للتعليقات قبل نشرها (والتي أنصح بها بشدة).
إدارة إعدادات التعليقات في المكتب الخلفي لـ WordPress
أخيرًا ، ستتمكن من علامة التبويب الفرعية هذه من اختيار نوع الصورة الرمزية الافتراضية التي يجب تعيينها للزائرين. الصورة الرمزية هي الصورة التي تظهر بجانب اسم مؤلف كل تعليق.
سيسمح لك علامة التبويب "Media" بتحديد حجم الصور في مكتبة WordPress وضبط خيارات الكاروسيل (صور التمرير) على الصفحة الرئيسية للموضوع الافتراضي.
اختيار الأبعاد القصوى للصورة في مدونة WordPress
ستمنحك علامة التبويب الفرعية "المشاركة" القدرة على عرض أزرار المشاركة الاجتماعية على مقالاتك أو صفحاتك. يستخدم هذا الخيار المقدم من WordPress خدمة النشر.
تمكين أزرار المشاركة الاجتماعية على ووردبريس
سوف تكون أيضًا قادرًا على اختيار نمط أزرار المشاركة وتفعيل أو إلغاء تنشيط الإعجابات على المقالات والتعليقات وكذلك زر "إعادة التسجيل".
تفعيل الإعجابات على مقالات ووردبريس
تتيح لك علامة التبويب الفرعية "Polls" ربط حساب PollDaddy بحساب WordPress الخاص بك ، حتى تتمكن من دمج الاستطلاعات في المقالات أو الصفحات في مدونة WordPress الخاصة بك.
اربط حسابك في PollDaddy بمدونة WordPress الخاصة بك
ستتمكن أيضًا من تعيين بعض خيارات الاقتراع العامة للتطبيق بشكل افتراضي وكذلك المظهر العام لاستطلاعات الرأي.
تحديد الخيارات الافتراضية لاستطلاعات WordPress
تتيح لك علامة التبويب الفرعية "التقييمات" تنشيط التقييمات ، أي كتابة ملاحظات على مقالاتك أو صفحاتك.
إذا قمت بتنشيط هذه الخيارات ، فستتاح للزائرين الفرصة لتقييم كل مقالة أو صفحات ، من نجمة واحدة إلى 5 نجوم. سيتم نشر الملاحظات علنًا.
أنصحك بشدة بتفعيل هذه الخيارات التي تتيح للزوار الحصول على فكرة سريعة عن جودة مقالاتك.
يمكنك السماح للزائرين بتقييم مقالات WordPress الخاصة بك
لا تتعلق علامة التبويب الفرعية "AdControl" إلا بالأشخاص الذين اختاروا استضافة مجانية ووردبريس.
يعلمك أن WordPress قد يعرض أحيانًا إعلانات على مدونتك طالما أنك تحتفظ بصيغة الاستضافة المجانية هذه.
تتيح لك علامة التبويب الفرعية "خيارات الإخطار" اختيار الوقت الذي تريد أن يتم إعلامك فيه (تعديل المقالة أو الصفحة) وعنوان البريد الإلكتروني الذي تريد إعلامك به.
اكتشاف وورد: ملحقات (الإضافات)
لن تظهر علامة التبويب "الامتدادات" إذا كان لديك موقع WordPress مع استضافة مجانية لـ WordPress لأنه في هذه الحالة ، لا يسمح لك WordPress بتنزيل المكونات الإضافية أو الملحقات من مطورين آخرين (قد يكون ذلك خطيرًا على خوادمهم).إذا اخترت استضافة مدونتك الخاصة عبر مضيف ويب احترافي مدفوع الأجر ، يمكنك من هناك البحث عن ملحقات جديدة وتثبيتها.
سأتحدث في نهاية امتدادات الدورة التدريبية هذه التي أراها ضرورية لأي مدونة WordPress تحترم ولن أقول أكثر في الوقت الحالي.
اكتشاف ووردبريس : المظهر
لا يزال لدينا علامة تبويب أخيرة لاكتشاف أي واحدة من أهم علامات تبويب WordPress: علامة التبويب "المظهر".من علامة التبويب هذه ، ستكون قادرًا على تغيير المظهر الخاص بك وتخصيص مظهر مدونتك بالتفصيل وإدارة القوائم والأدوات الذكية.
تتيح لنا علامة التبويب الفرعية الأولى ، "المظاهر" ، اختيار أو تثبيت سمة جديدة.
ستحتوي علامة التبويب الفرعية هذه على شكل مختلف قليلاً حسب ما إذا كنت قد اخترت استضافة WordPress مجانية أم لا.
في الواقع ، في هذه الحالة الأولى ، لن تتمكن من تثبيت سمة من المطورين الخارجيين وستكون محدودًا في اختيارك للموضوع الذي يوفر لك WordPress.
هنا سوف تكون قادرًا على الاختيار من بين قائمة من السمات المجانية والموضوعات المدفوعة أو "علاوة" التي تقدمها WordPress.
نظرًا لأن السمات المقترحة هنا معتمدة من قبل WordPress ، فإن التثبيت تلقائي وفوري.
إذا ، من ناحية أخرى ، إذا اخترت استضافة مدفوعة الثمن وقمت بشراء سمة على Theme Forest على سبيل المثال ، فستتمكن من تثبيتها بالنقر فوق الزر "إضافة" الصغير الموجود أعلى يمين الشاشة. (يتم التقاط الشاشة أدناه من مدونتي pierre-giraud.fr).
بعد ذلك سيتعين عليك النقر فوق "وضع سمة على الإنترنت":
من هناك ، عليك فقط تنزيل نسختك (بتنسيق zip.). يجب أن يكون لديك ملف السمات الخاص بك حيث اشتريته (يمكنك تنزيله من مساحتك الشخصية على Theme Forest على سبيل المثال).
للقيام بذلك ، اختر الملف الصحيح وانقر على "التثبيت الآن". سيقوم WordPress بتنزيل المظهر الخاص بك ، وسيكون عليك تفعيله فقط إذا لم يتم ذلك افتراضيًا بالمرور فوق قائمة السمات والنقر فوق "تنشيط".
قم بتنزيل ملف سمة WordPress
فيما يتعلق بإعداد السمة الخاصة بك نفسها ، لا يمكنني مساعدتك هنا لأن كل شيء يعتمد على خيارات وميزات السمة الخاصة بك على وجه التحديد.
هذا كل شيء للمواضيع! بمجرد تثبيت المظهر الخاص بك ، من الممكن أن تتوافق علامات التبويب الجديدة الخاصة بالسمات في شريط علامات WordPress الخاص بك ، فلا تتردد في دراستها بعناية وتأخذ الوقت اللازم لإعداد كل شيء.
تتيح لك علامة التبويب "تخصيص" التالية تخصيص الجزء المرئي من مدونتك ، أي المكتب الأمامي (مدونة WordPress الخاصة بك كما يراها الزوار).
ستخدم علامة التبويب الفرعية هذه الأشخاص الذين اختاروا الاستضافة وموضوع WordPress مجانًا.
إذا قمت بالنقر فوق "تخصيص" ، يتم فتح معاينة للمدونة الخاصة بك مع خيارات التخصيص.
تخصيص بلوق ووردبريس الخاص بك
في علامة التبويب "الهوية" ، ستكون قادرًا بالفعل على تعديل عنوان مدونة WordPress ، وهو أمر مهم للغاية بالنسبة لكبار المسئولين الاقتصاديين من بين أشياء أخرى.
قم بتغيير عنوان وشعار مدونة WordPress الخاصة بك
ستظل قادرًا على اختيار ما سيتم عرضه في تذييل مدونة WordPress الخاصة بك. في حالة وجود مدونة مجانية ، لن تتمكن من إزالة ذكر WordPress.
ستمنحك علامة التبويب "تصميم مخصص" المزيد من الخيارات لتخصيص مدونتك. ومع ذلك ، لا تتوفر هذه الأداة إلا إذا اشتركت في أحد العروض المدفوعة من WordPress.
أداة التخصيص غير متوفرة مع استضافة WordPress المجانية
تتيح لك علامة التبويب "الألوان والخلفية" تعديل النمط العام لموقعك عن طريق تغيير لون وخلفية الكتل الكبيرة المختلفة التي تتكون منها مدونة WordPress.
تغيير ألوان وخلفية مدونة WordPress
ستسمح لك علامة التبويب "الخطوط" ببساطة بتعديل خط مدونة WordPress ، بمعنى شكل الحروف ، بينما تسمح لك علامة التبويب "صورة الرأس" بتعديل صورتك الرئيسية أو إخفائها.
تتيح لك علامتا التبويب "الصفحة الرئيسية" و "الشهادات" اختيار نوع الصفحة الرئيسية التي تريدها (ثابتة أو قائمة بالمقالات الأخيرة المعروضة) وتعيين بعض الخيارات للشهادات.
أخيرًا ، ستكون قادرًا على إنشاء وتعديل القوائم والأدوات الذكية من علامتي التبويب "القوائم" و "الأدوات". ومع ذلك ، أنصحك بالقيام بهذه العمليات من المكتب الخلفي لـ WordPress الخاص بك وهذا ما سأريه لك على الفور.
لاحظ قبل مغادرة علامة التبويب "تخصيص" أنه يمكنك معاينة كيفية ظهور موقعك على أنواع مختلفة من الأجهزة (سطح المكتب ، الكمبيوتر اللوحي ، الهاتف الذكي) من خلال النقر على الأيقونة المقابلة في أسفل إلى يسار نافذتك. تذكر حفظ التغييرات إذا قمت بذلك قبل مغادرة علامة التبويب بالنقر فوق "حفظ" في الجزء العلوي الأيسر من النافذة.
تسمح لك علامات التبويب الفرعية "رأس" و "خلفية" في علامة التبويب "المظهر" مرة أخرى بتغيير رأس مدونتك وخلفيتها ؛ لن أتحدث عن ذلك مرة أخرى.
ستتيح لك علامة التبويب الفرعية "المحمولة" معرفة ما إذا كان نسختك قابلة للتكيف مع أجهزة مختلفة (أي ما إذا كانت استجابة) وتنشيط السمة للجوال. في الممارسة العملية ، لن نستخدم هذه الميزة كثيرًا (لأن الغالبية العظمى من المظاهر اليوم يتم تكييفها بالفعل افتراضيًا للهواتف المحمولة).
تتيح لك علامة التبويب الفرعية "القطعة" إدارة القطعة في مدونة WordPress. تعتبر Widgets of WordPress كتل صغيرة سيتم عرضها في أماكن مختلفة من مدونة WordPress وسوف تحتوي على معلومات مختلفة.
ستتمكن هنا من اختيار عدد الأدوات التي تريد عرضها والمنطقة التي تريد عرضها فيها.
اكتشاف الحاجيات ووردبريس
كما ترى ، على سبيل المثال ، ستتمكن من عرض قائمة أرشيف وشريط بحث على يمين موقعك. على سبيل المثال ، سوف تكون قادرًا على عرض المقالات والتعليقات الحديثة في تذييل WordPress الخاص بك.
للقيام بذلك ، ببساطة اسحب عنصر واجهة المستخدم المطلوب إلى المنطقة التي تريد أن تظهر فيها.
لإزالة عنصر واجهة مستخدم ، انقر فوقه لرؤية الخيارات وانقر فوق حذف في الأسفل.
مضيفا القطعة لووردبريس
عليك فقط الانتقال إلى الجزء المرئي من زوار موقعك لمشاهدة التغييرات التي تم إجراؤها.
أخيرًا ، تتيح لك علامة التبويب الفرعية "القوائم" إنشاء قوائمك وإدارتها.
يمكنك إنشاء قائمتين لمدونة WordPress الخاصة بك: قائمة رئيسية وقائمة ثانوية (تسمى "الأعلى" والقوائم "الاجتماعية").
من جهتي سأركز على القائمة الرئيسية.
إنشاء قائمة رئيسية لووردبريس
هنا ، أود التأكيد على أهمية التفكير الأولي الذي سيتعين عليك القيام به لإنشاء قائمتك. في الواقع ، ليست القائمة عنصرًا خفيفًا في أي موقع بل وأيضًا أقل في المدونة نظرًا لأنها ستكون العنصر الأساسي في التنقل للزائرين.
كما ترى ، يتيح لك WordPress تضمين أنواع مختلفة من الكائنات في قائمتك مثل الصفحات أو المقالات أو الروابط أو حتى الفئات.
إذا كنت تقوم بإنشاء مدونة وصفة على سبيل المثال ، فستحتاج بالتأكيد إلى إنشاء المستوى الأول من القائمة مع فئاتك التي يمكن أن تكون: "وصفات الإدخالات" أو "وصفات الأطباق" أو "وصفات الحلويات" أو "وصفات الموسم" ، "وصفات العالم" ، إلخ.
يمكنك أيضًا من هنا اختيار شعار أو وصف لمدونتك (على سبيل المثال "اكتشاف أفضل وصفات البحر الأبيض المتوسط على موقعنا" لمدونة وصفات) وتحميل شعار لموقعك.
قم بتغيير عنوان وشعار مدونة WordPress الخاصة بك
ستظل قادرًا على اختيار ما سيتم عرضه في تذييل مدونة WordPress الخاصة بك. في حالة وجود مدونة مجانية ، لن تتمكن من إزالة ذكر WordPress.
ستمنحك علامة التبويب "تصميم مخصص" المزيد من الخيارات لتخصيص مدونتك. ومع ذلك ، لا تتوفر هذه الأداة إلا إذا اشتركت في أحد العروض المدفوعة من WordPress.
أداة التخصيص غير متوفرة مع استضافة WordPress المجانية
تتيح لك علامة التبويب "الألوان والخلفية" تعديل النمط العام لموقعك عن طريق تغيير لون وخلفية الكتل الكبيرة المختلفة التي تتكون منها مدونة WordPress.
تغيير ألوان وخلفية مدونة WordPress
ستسمح لك علامة التبويب "الخطوط" ببساطة بتعديل خط مدونة WordPress ، بمعنى شكل الحروف ، بينما تسمح لك علامة التبويب "صورة الرأس" بتعديل صورتك الرئيسية أو إخفائها.
تتيح لك علامتا التبويب "الصفحة الرئيسية" و "الشهادات" اختيار نوع الصفحة الرئيسية التي تريدها (ثابتة أو قائمة بالمقالات الأخيرة المعروضة) وتعيين بعض الخيارات للشهادات.
أخيرًا ، ستكون قادرًا على إنشاء وتعديل القوائم والأدوات الذكية من علامتي التبويب "القوائم" و "الأدوات". ومع ذلك ، أنصحك بالقيام بهذه العمليات من المكتب الخلفي لـ WordPress الخاص بك وهذا ما سأريه لك على الفور.
لاحظ قبل مغادرة علامة التبويب "تخصيص" أنه يمكنك معاينة كيفية ظهور موقعك على أنواع مختلفة من الأجهزة (سطح المكتب ، الكمبيوتر اللوحي ، الهاتف الذكي) من خلال النقر على الأيقونة المقابلة في أسفل إلى يسار نافذتك. تذكر حفظ التغييرات إذا قمت بذلك قبل مغادرة علامة التبويب بالنقر فوق "حفظ" في الجزء العلوي الأيسر من النافذة.
تسمح لك علامات التبويب الفرعية "رأس" و "خلفية" في علامة التبويب "المظهر" مرة أخرى بتغيير رأس مدونتك وخلفيتها ؛ لن أتحدث عن ذلك مرة أخرى.
ستتيح لك علامة التبويب الفرعية "المحمولة" معرفة ما إذا كان نسختك قابلة للتكيف مع أجهزة مختلفة (أي ما إذا كانت استجابة) وتنشيط السمة للجوال. في الممارسة العملية ، لن نستخدم هذه الميزة كثيرًا (لأن الغالبية العظمى من المظاهر اليوم يتم تكييفها بالفعل افتراضيًا للهواتف المحمولة).
تتيح لك علامة التبويب الفرعية "القطعة" إدارة القطعة في مدونة WordPress. تعتبر Widgets of WordPress كتل صغيرة سيتم عرضها في أماكن مختلفة من مدونة WordPress وسوف تحتوي على معلومات مختلفة.
ستتمكن هنا من اختيار عدد الأدوات التي تريد عرضها والمنطقة التي تريد عرضها فيها.
كما ترى ، على سبيل المثال ، ستتمكن من عرض قائمة أرشيف وشريط بحث على يمين موقعك. على سبيل المثال ، سوف تكون قادرًا على عرض المقالات والتعليقات الحديثة في تذييل WordPress الخاص بك.
للقيام بذلك ، ببساطة اسحب عنصر واجهة المستخدم المطلوب إلى المنطقة التي تريد أن تظهر فيها.
لإزالة عنصر واجهة مستخدم ، انقر فوقه لرؤية الخيارات وانقر فوق حذف في الأسفل.
عليك فقط الانتقال إلى الجزء المرئي من زوار موقعك لمشاهدة التغييرات التي تم إجراؤها.
أخيرًا ، تتيح لك علامة التبويب الفرعية "القوائم" إنشاء قوائمك وإدارتها.
يمكنك إنشاء قائمتين لمدونة WordPress الخاصة بك: قائمة رئيسية وقائمة ثانوية (تسمى "الأعلى" والقوائم "الاجتماعية").
من جهتي سأركز على القائمة الرئيسية.
إنشاء قائمة رئيسية لووردبريس
هنا ، أود التأكيد على أهمية التفكير الأولي الذي سيتعين عليك القيام به لإنشاء قائمتك. في الواقع ، ليست القائمة عنصرًا خفيفًا في أي موقع بل وأيضًا أقل في المدونة نظرًا لأنها ستكون العنصر الأساسي في التنقل للزائرين.
كما ترى ، يتيح لك WordPress تضمين أنواع مختلفة من الكائنات في قائمتك مثل الصفحات أو المقالات أو الروابط أو حتى الفئات.
إذا كنت تقوم بإنشاء مدونة وصفة على سبيل المثال ، فستحتاج إلى إنشاء قائمة من المستوى الأول مع فئاتك التي يمكن أن تكون: ثم ، واحدة من نقاط القوة الكبيرة في قوائم WordPress هي أنك ستتمكن من إنشاء مستويات مختلفة من القائمة.















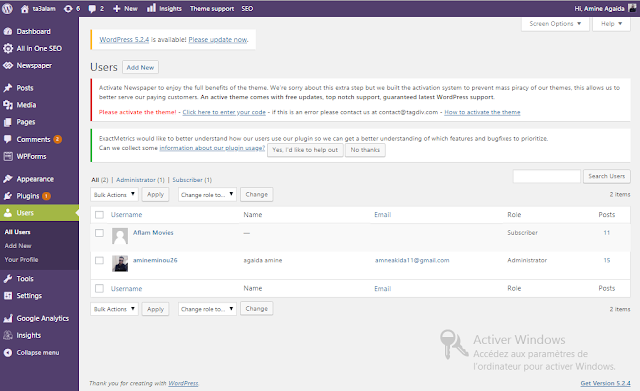



تعليقات
إرسال تعليق